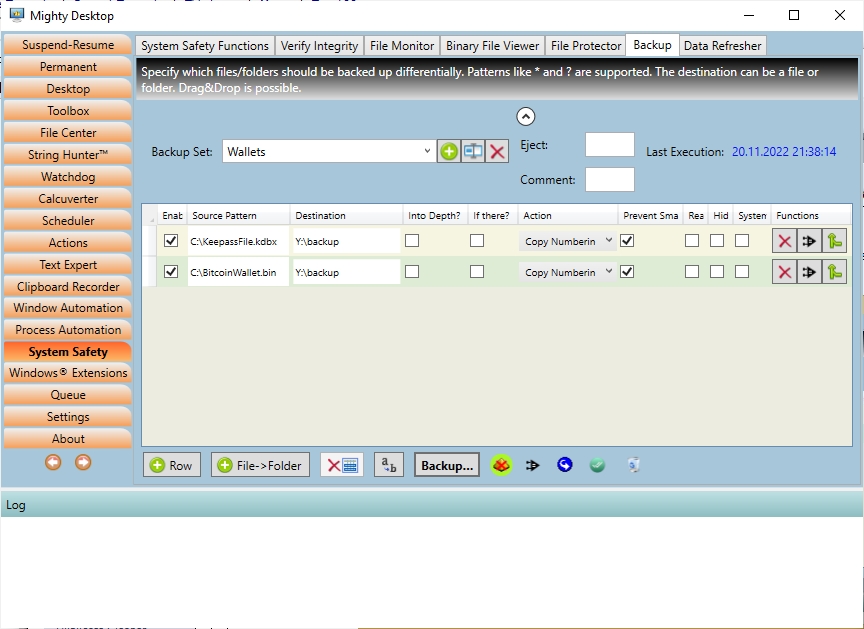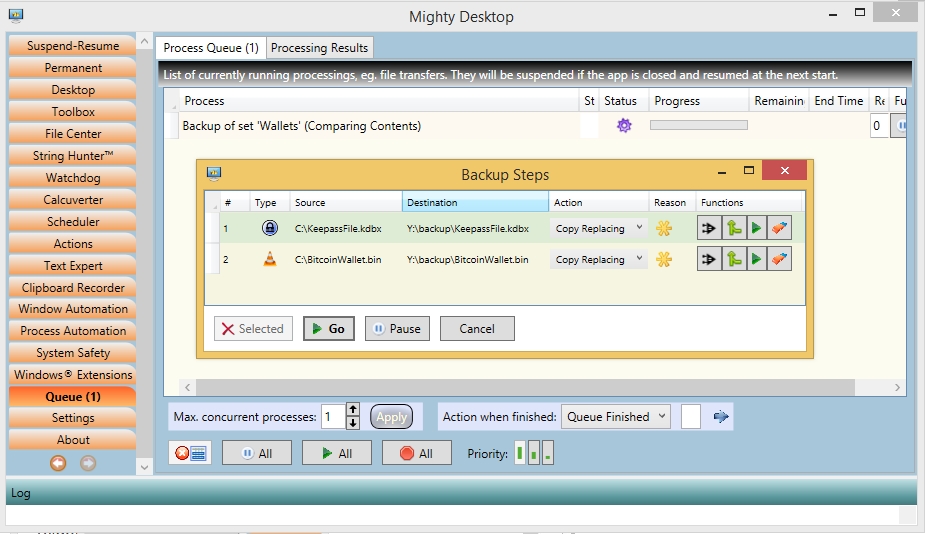| |
Do you have some files in the cloud like I do? I only have a small number there, those that I change frequently and must be accessible from different locations. For better protection of the privacy I never put very private things in the cloud. Question: Do you trust your cloud company that these files will be stored safely and forever? You shouldn't! I had already two cases where files were lost or at least partially lost. One was when a company tried to extort payments for a service that was previously free of charge (which I can really understand as a software producer myself). But the extortion was ugly, done by denying functions of the service which made me lose data. Not nice! Another case was when files were not synchronized correctly and I ended up with two similar versions. This meant I had to merge files one by one by hand to reconstruct the original data. Took me quite some time, not funny! So, my recommendation: Perform automated backups of your cloud data once a while.
Mighty Backup (in the System Safety tab) can simplify and automate this for you. Besides you can also use this function to just copy multiple files, eg. server backups, merges aso. by a keystroke or click. Most common backup programs can only copy a single folder hierarchy to another location. Mighty-Backup, on the other hand, can copy multiple folder hierarchies to different locations in a single run, and can also check beforehand whether a copy is necessary at all.
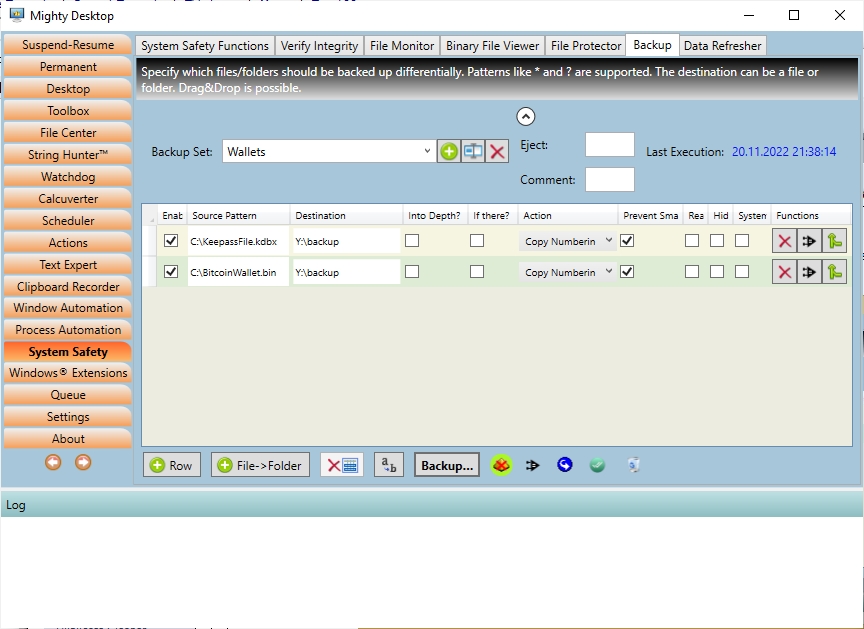
Features of Mighty Backup:
- Multiple named sets of files and folders to back up (called `Backup Set`)
- Pattern expressions to match a precise subset of files. Example: "C:\*.dll-C:\Windows\*+C:\Windows\Drivers\*" enumerates all files named "*.dll" in the C drive into depth, but skips all in "C:\Windows" except those in "C:\Windows\Drivers".
- A comparison is done and only changed files will be transferred. The comparison is primarily by different length and last modification date but you can also let it compare the full content. Date comparisons are very quick but sometimes not useful when the drive is not storing them with enough precision or you have to be really sure of the copy (cryptocurrency wallets).
- Interactive merge of text files by using any external tool of your choice, eg. WinMerge
- Merging of spellcheck files (personal dictionaries) such as Hunspell, which is currently used by a number of programs. More on this in the Dictionary Merge Tab.
- Protection for not copying an old file over a new one, and also protection for not copying a smaller file over a bigger one. Use this feature as a safety guard, for example for password safes which normally never get smaller or older. If they are, this could be a warning sign that you try to copy an older one over a newer one.
- A preview window shows what will be done in full details, before executing the backup. You get options for each single step that you can either remove or execute manually.
- The analysis is executed as a queue process and the transfers will also be executed by adding processes to the Queue. This way you don't have to wait for completion if the files are huge.
- The transfers can be paused and continued by a button, even when the backup steps window is open
- Transfers are automatically suspended and resumed if the app is closed. The transfer will continue at the same location in the file when Mighty Desktop is restarted. This is very comfortable for huge files. No more waiting for the transfers to complete. Also, a shutdown or restart, for example by a Windows Update, is no problem. Mighty Backup is fire & forget.
- A verify after the transfer can be demanded which will be performed also by adding a separate verify process to the Process Queue
- Multiple drives can automatically be ejected after a successful backup
- Files protected by File Protector are automatically unprotected for the operation.
- No limit for the file sizes, usable also for drive images
Mighty Backup is more versatile than many other products. It can handle all these cases:
- Specify in advance whether overwrites should be allowed. No annoying popups in the middle of the operation.
- Protection from copying an older file over a newer one for each item
- Protection from copying a shorter one over a longer one for each item
- If 'Read-Only' flags are set at the destination they will automatically be reset
- Copying of all kinds of files including hidden and system (you can exclude them in the 'Pattern')
- Copying or moving a file from one path name to a completely different one (renaming it)
- Copying/moving a folder to a renamed one
- Option to set the flags 'Read-Only', 'Hidden' or 'System' after transferring. Tip: Turn on all these flags when you back up your crypto wallet to a USB stick. This will make them completely invisible to any unsuspecting user.
- Only transferring files that match a specific pattern, and this either flat or into depth
- Support for placeholders in the file name (see Placeholders). For example, you can automatically let the app insert the current date for the destination “Z:\Backup {Now:IsoDate}”.
- Automatic appendage of a number at the end if a file exists at the destination, resulting in a history of all previous versions (versioning). Especially useful for cryptocurrency wallets and password safes. This can be specified down to each single file.
- Files from multiple source folders can be combined to build up a single destination folder (release building)
- Backups can be initiated at any conceivable time, at any conceivable recurrence interval, and based on any conceivable triggers. The Mighty Action resp. Mighty Command named 'Backup' can be used for this purpose. Mighty Actions can be initiated from many places in Mighty Desktop, especially to mention from the Scheduler.
- Checking in advance whether the parent folder of a destination path is already present and asking whether to create it. This is the optimal compromise between uncovering typos and creating new folders automatically even before the first file is copied. This avoids getting problems with access rights later during the transfer.
- A new destination folder can be specified in any depth without having to create it in File Explorer, eg. Drive\Folder1\Folder2\Folder3
- Option to automatically clear the destination folder before the first file is put into it (removing old garbage)
- Button to quickly replace a string in all source- and destination pathnames. Very useful for example when a removable drive gets assigned a different drive letter.
- Timestamps will automatically be ceilinged up to the next 2 second time interval for comparison. For example 10:31:01 will get 10:31:02. This is to counteract getting files with different timestamps after they were transported by other file systems. Windows' NTFS can keep timestamps very precisely, up to fractions of a second, but Linux usually only keeps them to the precision of one second, and the even older FAT file system (DOS) only up to a two second precision.
- In case of a move you can choose whether to delete the source at the end or just move it to the trash.
Tips:
- If you just want to find out the differences of two folders you can create a new backup set, enter the two folders as source and destination and push the "Backup…" button. Then you will get a window where you can either copy one file over to the other, merge the two files or compare them. When finished just close the window without executing the steps.
- If you specify a full pathname (folder and file) and switch on 'Into Depth' it will first split the pathname into folder and file, then scan the folder and all its subfolders for files with the given filename and back them up creating the same subfolder hierarchy on the destination (in analogy to specifying a pattern). Very handy for backing up configuration files for example.
- You can run one of the backup sets directly from Mighty Desktop's tray icon in the Windows Taskbar or by command line (maybe part of a command file). Hold [Ctrl] to run it quietly (without popups).
- You can use the Mighty Command 'Eject' to eject a removable drive at the end. To do this, switch to the Actions tab, select the command, enter the appropriate drive and add the action to the queue using the 'Add to Queue' button. Alternatively, you can also specify this action in the 'Queue' tab as action to execute when finished.
Window with backup steps
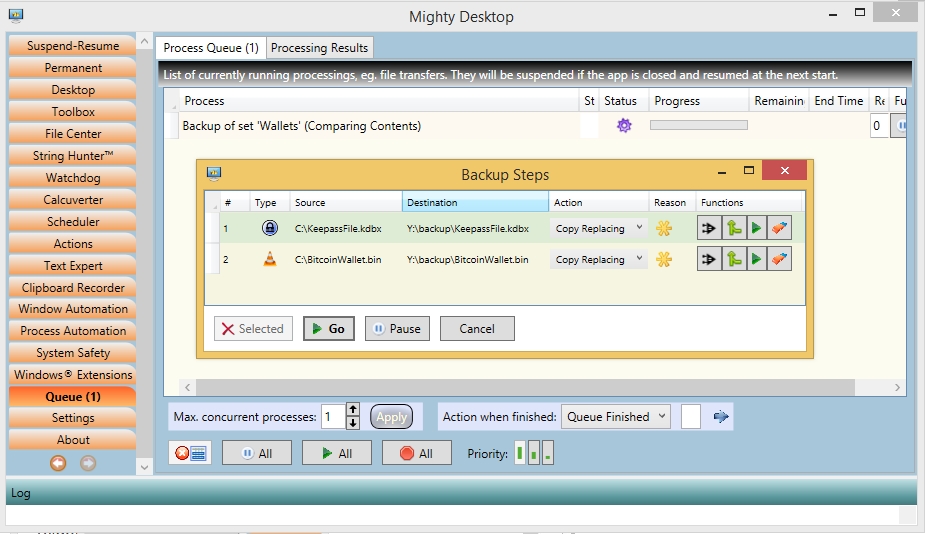
Color coding: The background of a backup step will point you quickly to the important things:
- Yellow : "Unusual, please take a look". Maybe everything is OK but it could also be problematic. One example is when the length of the source file is shorter than the one at the backup location and 'Prevent Older' is switched off.
- Orange : "Warning". A protection has triggered, for example when an older file would overwrite a newer one and you have 'Prevent Older' switched on. The 'Action' of the step was automatically changed to "None".
- Red : Serious problem. For example the file was not accessible.
|