| |
Die Registerkarte Geräte (der Registerkarte 'Werkzeugkasten') bietet diese Funktionen:
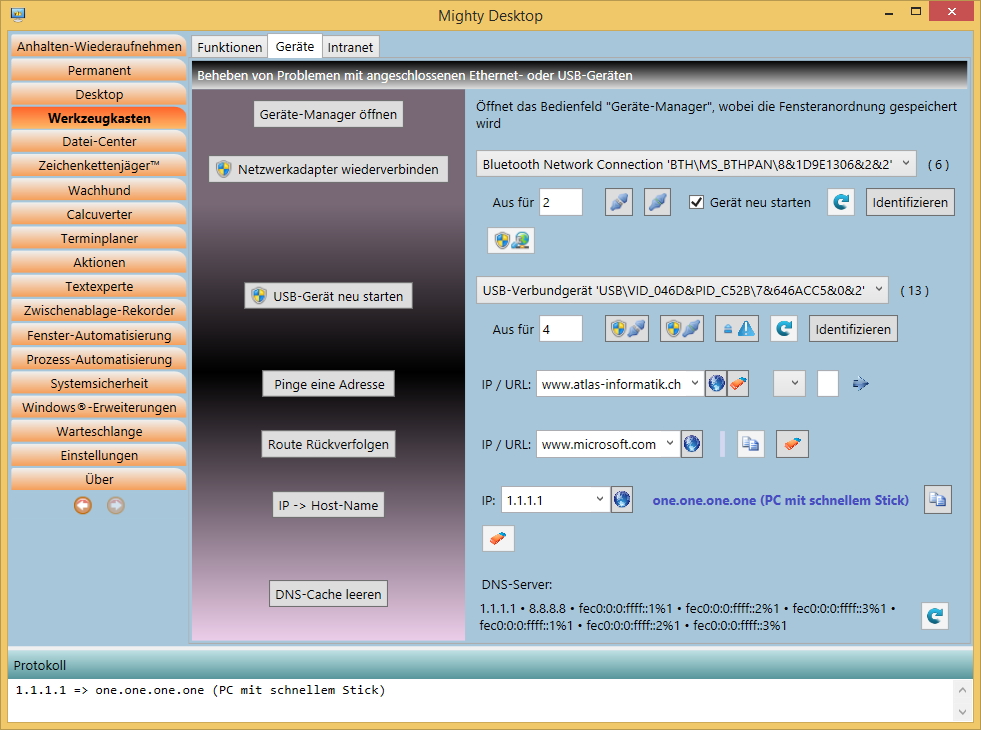
-
Gerätemanager öffnen: Öffnet das Bedienfeld "Geräte-Manager" von Windows. Anders als bei Windows bleibt die Fensterposition und -grösse erhalten . Unter bestimmten Umständen ist der Administratormodus erforderlich (vielleicht eine Sicherheitsmassnahme). Halten Sie [Strg] gedrückt, um den Gerätemanager im Administratormodus zu starten. Wenn Sie diese Funktion unter einem Nicht-Administrator-Benutzerkonto verwenden, wird als Bonus das erste Warndialogfeld mit dem Hinweis, dass Sie nichts ändern können, automatisch geschlossen.
- Netzwerkadapter neu verbinden: Trennt einen der Netzwerkadapter in der Netzwerk-Kontrollleiste für eine beliebige Zeitspanne und reaktiviert ihn. Dies kann zur Reparatur eines permanent unterbrochenen WiFis, zur Behebung von Leitungsproblemen und auch zur Erhöhung der Sicherheit verwendet werden. Sie können zB. abschalten, bevor Sie zum Abendessen gehen, und Ihr Computer ist dann vor Hackern sicher. Sie können auch einfach die Buttons verwenden, um die Verbindung jederzeit manuell zu trennen und wiederherzustellen. Übrigens wird ein anstehendes Wiederverbinden nicht abgebrochen, wenn Sie Mighty Desktop beenden, es wird einfach fortgesetzt, wenn Sie Mighty Desktop das nächste Mal starten.
- Identifizieren: Oftmals ist es kompliziert, den Namen eines Netzwerkadapters herauszufinden, da er bei vielen Geräten gleich ist. Die Methode hinter dieser Schaltfläche ist, dass Sie das Gerät einfach manuell trennen und Mighty Desktop Ihnen den Namen des getrennten Adapters mitteilt. Das ist einfacher, als Listen von Auge zu durchsuchen.
- Schaltfläche 'Netzwerk reparieren': Wenn Sie Probleme mit dem Netzwerk haben, führt diese Schaltfläche einige standardmässige Low-Level-Befehle aus, wie zB. IP-Freigabe und Erneuerung usw. Sie folgt dem von Microsoft empfohlenen Rezept. Tipp: Wenn eine Netzwerkkarte auch nach einem Neustart nicht funktionieren will, kann das an einer Fehlkonfiguration innerhalb von Windows liegen. Wenn Sie sie einige Tage zuvor erfolgreich in Betrieb hatten, versuchen Sie, Ihr Windows auf einen früheren Windows-Wiederherstellungspunkt zurückzusetzen. Es tritt dabei kein Verlust an persönlichen Dateien auf. Wir haben damit in unserer langen Karriere gute Erfahrungen gemacht.
- USB-Gerät neu starten: Ermöglicht es Ihnen, einen abgestürzten Treiber eines USB-Gerätes zu reparieren, ohne dass Sie das Gerät ausstecken und wieder einstecken müssen. Besonders nützlich, wenn Sie physisch nicht an das Gerät herankommen. Als Nebeneffekt kann dies auch zur Erhöhung der Sicherheit genutzt werden. Sie könnten zB. das USB-Gerät ausstecken, während Sie zum Abendessen gehen, und es wäre dann sicher vor einem Auslesen.
- Dropdown "USB-Geräte": Beachten Sie, dass USB-Netzwerkadapter nicht hier, sondern in der Dropdown-Liste Netzwerk weiter oben aufgeführt sind. Der Tooltip zeigt die Seriennummer des Geräts, die Plug&Play-ID des Geräts und auch eine Fehlermeldung, wenn es einen Fehler meldet. Wenn der USB-Anschluss mit einem Datenträger verbunden ist, werden auch die Plug&Play-ID des Datenträgers und alle Datenträger angezeigt, die er derzeit gemountet hat (Volumes).
- Trennen und Wiederverbinden: Mit diesen Schaltflächen können Sie ein Laufwerk jederzeit manuell trennen und wieder verbinden. Dies erfordert Admin-Rechte und wird nicht empfohlen, da Daten verloren gehen könnten. Beachten Sie, dass es auch ein Mighty-Kommando gibt, das ein sicheres Auswerfen durchführen kann. Damit könnten Sie z.B. konfigurieren, dass ein Backup von irgendetwas durchgeführt wird und am Ende das Laufwerk ausgeworfen. Dies würde das Laufwerk vor Virenangriffen schützen und gleichzeitig Strom sparen.
- Auswerfen: Diese Schaltfläche ist eine Verbesserung der Schaltfläche "Sicheres Auswerfen" in der Windows-Taskleiste. Sie kann Ihnen genau sagen, was die Ursache ist, wenn das Auswerfen eines Wechsellaufwerks nicht erfolgreich ist. Es wird automatisch das System gescannt und herausgefunden, welcher Prozess Dateien geöffnet hat und Sie haben die Möglichkeit, den Prozess zu beenden oder terminieren. Diese Funktion kann auch direkt im Datei-Explorer ausgeführt werden, indem mit der rechten Maustaste auf das Laufwerkssymbol geklickt wird (siehe Kapitel Explorer-Integration).
- Identifizieren: Oft ist es kompliziert, den Namen eines USB-Geräts herauszufinden, da er bei vielen Geräten gleich ist. Die Methode hinter dieser Schaltfläche ist, dass Sie das Gerät einfach manuell ausstecken und Mighty Desktop Ihnen den Namen des ausgesteckten Geräts mitteilt. Das ist einfacher, als Listen von Auge zu durchsuchen.
- Pinge eine Adresse: An diese Webadresse wird wiederholt ein kleines Infopaket gesendet, das Ihnen mitteilt, ob ein Gerät antwortet. Das Spezielle daran ist, dass es für eine konfigurierbare Dauer nicht aufhört zu pingen, bis Sie es manuell stoppen. Dadurch kann ein Systemadministrator an der Firewall oder am Zielcomputer arbeiten, bis der Ping beantwortet wird, worauf Mighty Desktop dann die konfigurierte Aktion ausführt. Die Aktion könnte zB. das Senden einer E-Mail an das Telefon des Administrators sein. Beachten Sie, dass wenn Sie ein lokales Gerät anpingen und es in der Registerkarte "Intranet" beschriftet wurde, Sie nicht nur den Namen, sondern auch dessen Beschriftung bekommen.
- Route verfolgen: Sendet ein kleines Infopaket an eine Webadresse und listet auf, welche anderen Server dazwischen besucht wurden. Es verwendet das systeminterne Programm 'tracert.exe'. Hier können Sie aber eine vollständige URL inklusive Protokoll und Unterpfad ("http://../x/y") angeben. Die Kommandozeile, mit der der Trace durchgeführt wird, können Sie in der Registerkarte 'Einstellungen' konfigurieren, um ggf. die Anzahl der Hops (Zwischenstationen) zu erhöhen, Zeitlimits zu setzen, die IP-Version zu ändern usw.
- IP -> Hostname: Hier wird das Gerät, das auf einer lokalen Intranet-IP lauscht, nach seinem Namen gefragt (sog. Reverse-Lookup). Wenn Sie das Gerät in der Registerkarte 'Intranet' beschriftet haben, sehen Sie nicht nur seinen Namen, sondern auch seine Beschriftung.
- DNS-Cache löschen: Der PC kennt eine spezielle IP, unter der er abfragen kann, welche IP einem Namen, den Sie im Browser eingeben, zugewiesen ist. Sie können diese IP über die Schaltfläche 'Info' in der Registerkarte 'Intranet' sehen, sie ist als 'DNS-Server' aufgeführt. Mit dieser Schaltfläche hier wird dieser Server aufgefordert, seinen Cache zu leeren. Dies kann Probleme bei der Installation von Netzwerken beheben, wenn IPs oder Namen von Computern geändert wurden.
|