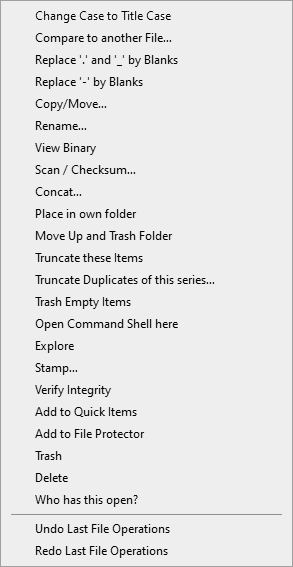Additional functions in Windows File Explorer
After installation of Mighty Desktop you will get a new menu "Mighty Desktop" in the popup menu if you right click on files, folders or drives in File Explorer. Depending on what you selected you can get these functions:
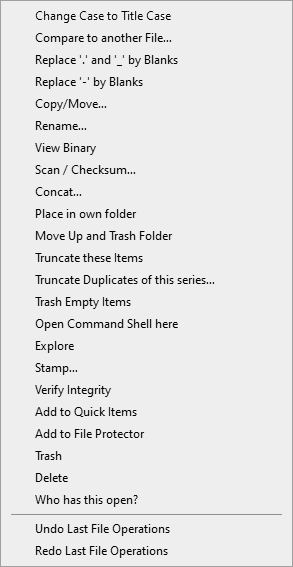
-
Change Case to Title Case: Sometimes you get files or folders from other people that are written in "UPPERCASE LIKE THIS" or "lowercase like this". This function changes the case of all words in a file or folder name to first character uppercase and the rest lower. This is called `Title Case` and looks like this: "Titlecase Is Like This". A word is defined to be between boundaries of letter and non letter characters. The transformation will only be done if a word is all in lowercase or all in uppercase. This will protect special words like "SpecialWord" from being changed. You can undo the renames by the popup function 'Undo Last File Operations', even after restarting the app.
Example: CAPITAL_SONG23 will be split in the words CAPITAL, _, SONG and 23. Then the transformation is applied which will change them to "Capital", "_", "Song" and "23". This will result in "Capital_Song23".
To improve the precision Mighty Desktop downloads a list of known abbreviations like "U.S.A." from the Atlas server and it will automatically capitalize such words. If something is missing you can send us a feedback.
- Compare: You can select one or two files that should be compared in a binary way by File Comparer
- Replace '.' and '_' by Blanks: Replaces all dots and underscore characters by blanks in the item's name. The function is available for files as well as for folders. In case of a folder its name and all files and folders inside in any depth will be treated. Extensions are never changed. Read-Only flags are ignored. You can undo the renames by the popup function 'Undo Last File Operations', even after restarting the app.
General rules: Extensions are only considered as extensions if they are up to 5 characters long. This avoids having normal dots inside the name as being misinterpreted as extensions. Also, some common double extensions like ".mp4.cuts" are known, identified in a filename and therefor never replaced. The list of known extensions is downloaded from the Atlas server and can be extended.
To improve the precision Mighty Desktop also downloads a list of known abbreviations like "U.S.A." and it will never replace dots in these words. If something is missing you can send us a feedback.
If you often use this function for videos, be advised that the function and also the "Change Case to Title Case" described above is also available in our other tool Atlas Subtitler. This is specially optimized for this case and can also automatically rename the folder and the associated subtitle files.
- Replace '-' by Blanks: Replaces all minus characters in the file or folder name. Same comments as for the above function.
-
Rename: Activates the Renamer in the File Center and puts the selected file or folder into the grid. Hold [Ctrl] to add also the content of the selected folders to the list.
-
Open Command Shell here: Works on a single folder or file. Opens a command shell window (cmd.exe) that has its directory already set to this folder. If you hold the [Shift] key it will be started in Administrator Mode.
-
Explore: This will open a File Explorer window and show the selected file or folder. You might think that this function is already present in Explorer and you are partially right, but yet sometimes it's not displayed. One example is when you are in an app and you want to save a file to a folder and now you would like to open the folder in File Explorer. If the destination folder only contains files the function of File Explorer is not there. Mighty Desktop's Explore function is present in any case.
- Trash Empty Items: To see more clearer it's sometimes useful to remove all empty files (having zero length) and empty folders (which contain none or only other empty folders and files). The selected files and folders will be checked whether they are empty and if they are, they will be moved to the trash. Hold [Shift] to do the same also for all subfolders inside the specified folders. You don't have to delve deep into subfolders and find out if there is still something valuable inside anymore. As additional possibility you can declare some filenames to be always trashable in the Settings. The empty resp. trashable files will be trashed in a first batch and the folders in a second batch. This allows to restore them separately if necessary. This function is especially useful when browsing folders of a backup. And if you ever saw the message "Thumbs.db can't be deleted" this function will solve this problem too. Note that if there are hidden non-zero items inside a folder they will prevent it from being trashed.
- Place in own Folder: This works on one or multiple files. Each file is processed separately. It creates a new subfolder with the same pure name (extension removed) as the file and moves all files that have the same pure name inside that folder. For example if you have "Video.mp4" and "Video.eng.srt" and you execute this function on "Video.mp4" it will place both files into a new folder "Video". If a file with the same name is already present in the folder a warning will appear and nothing will be done. If a folder with this name already exists they will just be moved inside.
- Read-only flags are cleared automatically
- For videos, audios and subtitle files the similar function of our brother tool Atlas Subtitler is more suited because it specializes on such files.
- Can be undone by the popup function 'Undo Last File Operations' and even trashed folders will be brought back.
- Unwrap: This works on one or more folders. Each folder is processed separately. All items inside a folder will be moved up one level and the now empty folder will be trashed by the 'Trash Empty Items' function (see above).
- Read-only flags are cleared automatically
- Overwrite-Handling: If an item with the same name already exists at the destination a question will appear where you can say whether to skip, overwrite or append a number.
- A folder will only be moved to the trash if it gets empty. For example if a file is not movable the folder will stay.
- For videos, audios and subtitle files the similar function of our brother tool Atlas Subtitler is more suited because it specializes on such files.
- Can be undone by the popup function 'Undo Last File Operations' and even trashed folders will be brought back.
- Move Up and Trash Folder: Moves the selected files and folders up to the parent folder and finally trashes the folder of the items even if it's not empty. All items must stem from the same folder. The use-case for this is mainly when an archive was extracted into a folder and you just want to pick a few items out of it.
- Read-only flags are cleared automatically
- Overwrite-Handling: If an item with the same name already exists in the parent folder a question will appear where you can say whether to skip, overwrite or append a number.
- Can be undone by the popup function 'Undo Last File Operations' and even overwritten items will be restored.
- Verify Integrity: If one or two files are selected it verifies whether the signature which is embedded in a binary data file (usually *.exe) matches the one in the signature file (usually *.sig or *.asc). The order of the files is irrelevant because the smaller file will be taken as the signature file, or if only one is specified the signature file is looked up as described in the Verify Integrity tab.
- Add to Quick Items: Bundles the selected files and folders to a list and adds one new Quick Item to the Quick Items tab without having to open Mighty Desktop. Hold [Ctrl] to switch to the tab and show the added item (see chapter).
- Trash: Moves the items to the trash after checking their read-only flags. The operation can be undone. Note that this function does not work for items with a Long Path.
- Delete: In contrast to File Explorer's delete function this function does support long pathnames, also in Windows 10 (see Long Paths). What's more, there are no problems like not deletable ‘Thumbs.db' files anymore. Another advantage is when deleting a large number of files: The lengthy analysis phase of the File Explorer doesn't occur. And last but not least, you also get all the advantages of The Atlas Xperience™, which means a possibility to retry if locked, ask box for removal of possible read-only flags in any depth, crystal clear error messages when something goes sideways aso. Hold [Ctrl] to ignore the read-only flags.
- Who has this open?: You can use this if the system can't access a file, for example after a delete failed. You can select either a file or folder. Then this pathname is put into the 'NameFilter' box of the tab Open Files and a scan is started.
- String Hunter: If you select a folder it will be put into the folder box of String Hunter
-
Scan / Checksum : Switches to File Scanner and adds the selected files. For folders it will add all files in it. Hold [Shift] to add all files into depth.
-
View Binary: If you select a file the Binary File Viewer will be activated and the content of the file will be displayed
- Clean Duplicates: You can select one or two folders to put into the boxes of Duplicate Cleaner and start a cleaning run. The contents are compared into depth. To compare only the names, hold down [Ctrl]. To not go into depth hold down [Shift].
- Truncate these Items: You can select multiple files and folders which will be treated by the Duplicate Truncator. Without arguments it will just show the 'Duplicate Truncator' tab. Hold [Shift] to move the old contents to the trash instead of deleting.
- Truncate Duplicates: You can select one of the items of a duplicate series which will then put into the tab Duplicate Truncator where you can specify the remaining parameters. Hold [Shift] to move the old contents to the trash instead of deleting.
- Empty Trash Bin: If you select one or more drives it will empty the trash of exactly those drives and no other.
- Eject: Ejects the selected drives. It's an improved version of the "Safe Eject" button in the Windows Task Bar (see also tab Devices). It can tell exactly what the cause is if the ejection doesn't succeed. It will then automatically scan the system and find out which process has files open on it and you have the option to close or kill the process. If you hold down [Ctrl] it will attempt a forceful ejection. Be warned that this could crash applications that have files open on the drive.
You can choose if you would like to have these functions or not in the Settings.
Notes:
- For unknown reasons sometimes modifier keys like [Ctrl] must be pressed BEFORE even Mighty Desktop's popup menu is activated. Probably a File Explorer specialty.
- For copying the full pathname of a file or folder in Windows File Explorer you can select it, hold down the [Shift] key, do a right click and push "Copy as Path". This new function only appears with [Shift] pressed. The pathname will be enclosed in quotes. You can do that even for multiple items in which case each item will be put on a new line.
Commandline control
Mighty Desktop can be used as a tool directly from commandline. This allows to be either called from an icon on the Windows desktop or as part of a batch/commandline script (.bat/.cmd). Because it is a Windows-UI program (and not a console one) the command shell does by default not await the end of the program run. To wait for the results you must enclose it by a 'start' command like this:
|
C:>start /B /wait "" "Mighty Desktop.exe" comparefiles file1 file2 |
The empty string is the title the window will get. If you don't put it behind 'start /B /wait "" ' the output will still be displayed in the command shell but this is only a (rather sophisticated) helping hack. Also, ERRORLEVEL can't be returned this way.
The general rule for command lines is, that the first blank will separate the pathname of the exe from the arguments. So, if you have a pathname with blanks in it you must put it into double quotes. To specify a double-quote you must double it.
A pathname is then followed by `Arguments` and `Options`. Options can be specified anywhere on the commandline up to the end.
Arguments can be given in the form
Name1:Value1 Name2:"Value with blanks" ...
'Value' specifies either a text delimited by a blank or double-quoted one like in Windows' DOS system. For example
/Name:"A ""B"" C" will be received as one string of content A "B" C .
Boolean arguments accept a lot of notations like no, yes, n, y, false, true, off, on, 0, 1 aso. If a translation is active additionally in this language. To achieve worldwide compatibility it is advisable to always use the English words.
Number and date arguments should be specified in the current regional format (if not especially mentioned that dual-language is supported) and they understand also additional notations (so called `Mighty Notations` ) like "January 2018". Check out DateTime Calculator for more.
Example of a call: "Mighty Desktop.exe" CleanDuplicates FolderToClean:"C:\My Folder" IntoDepth:Yes
Options must be specified as "/Name1:Value1" or "/Name2".
If boolean values behind the name are omitted (as in "/Name2") they will be assumed as 'true'.
The possible arguments and options are listed in the file 'Commandline Help.txt' besides Mighty Desktop.exe or when you specify the option "/?". It uses EBNF notation: All the parts in brackets "[..]" are optional, parts in curly braces "{..}" can be repeated zero or multiple times.
Argument and option names are usually not case-sensitive but there can be exceptions.
Many commands support the option "/StayBefore". This means all the arguments are inserted into the dialog and then the UI is displayed but the processing is not yet started. This is very useful to see what input would have been processed.
Sometimes the option "/Q" (Quiet) is provided. This will suppress asking dialogs before the processing is started, and also the displaying of popups with the result at the end. This is perfectly suited to be used in command files.
Some commands support the option “/S” (Subdirectories) which will trigger applying the command to all files inside the specified folder, or if a pattern like “\Folder\*.txt” is specified, it is applied to all text files in ‘Folder' and its subfolders.
Every non specified argument resp. option will be the used as in the last interactive run.
If the processing throws an exception they are logged in detail in the directory "%appdata%\Atlas Informatik\Mighty Desktop" and the app ends with ERRORLEVEL 1.
Note that the Command Line window integrated in Windows (cmd.exe) has some buggy behavior in conjunction with processing the sequence \" (escaped double quote).
|