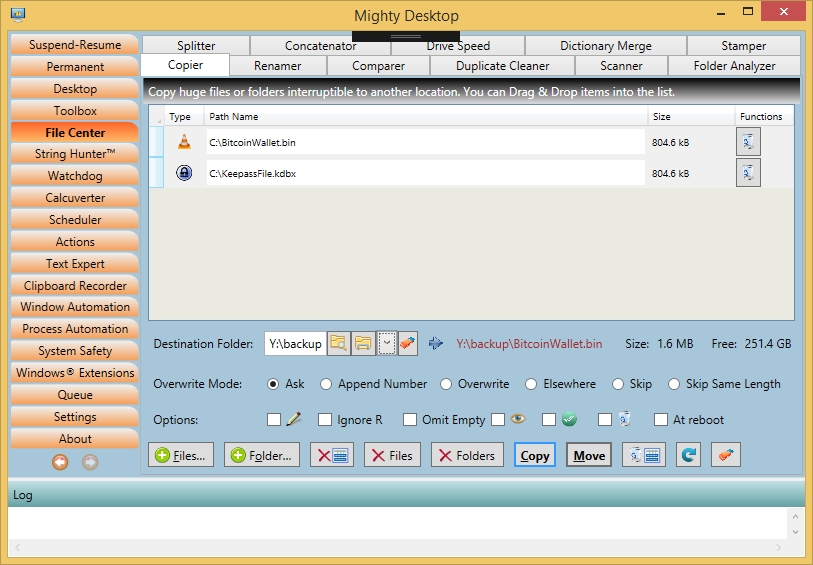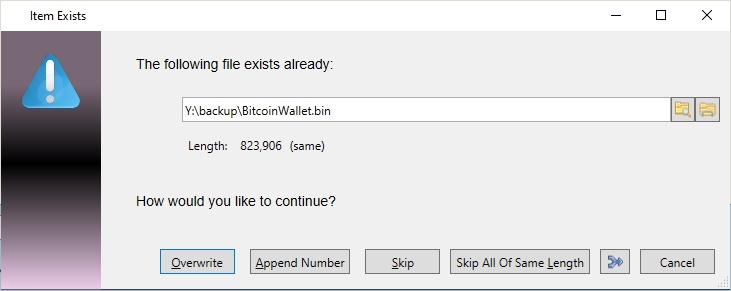| |
File Copier (of the 'File Center' tab) can copy or move multiple files and folders to another folder.
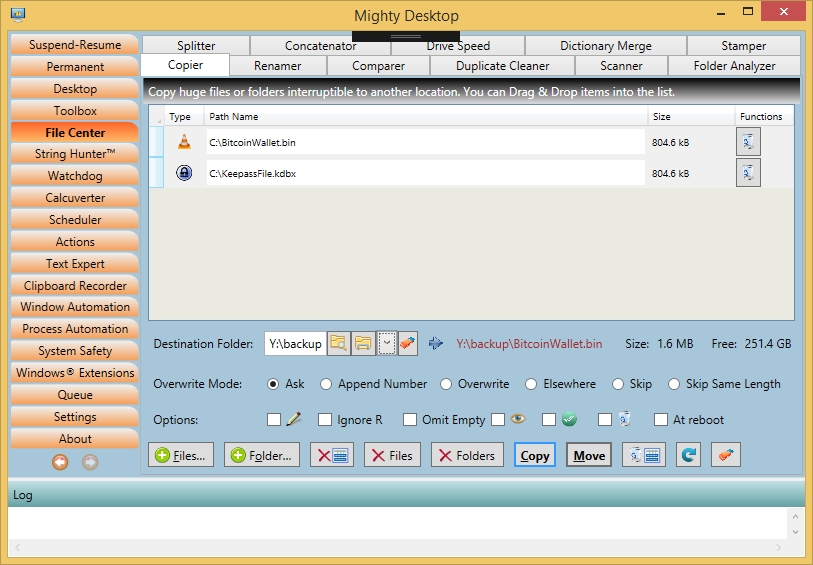
I hear you say already "Yawn, we have already File Explorer for that". As you should already know up to now, in Atlas software there's much more to it:
- Transfers can be suspended when the app is closed and resumed later at the exact same position. This is very handy for huge files like videos or drive images. No more waiting for them to finish or even leaving the computer powered on until it is complete. A shutdown or restart doesn't interrupt the transfer, for example a Windows update. Also an unstable connection is not a problem anymore. File Copier is kind of fire & forget. It will just continue after you restart Mighty Desktop. Hold [Ctrl][Alt][Shift] to suppress that if necessary.
- You can let File Copier verify the copy with the original to be 100% sure that there was no data loss (important for safe backups, think for example of crypto wallets). To do that a Compare Process will be added to the Process Queue and the Copy Process will wait at 99% until the Compare Process finishes and tells the Copy Process whether it was OK. Also useful for newly purchased drives. Unfortunately, there are fake drives that have far too large a capacity written on them and simply overwrite older files when copying. It is recommended to activate the verification for a newly purchased drive or test the drive with the function Test Drive Capacity in the System Safety Functions tab.
- The files and folders can stem from different folders and even different drives. You can use File Copier to compile a bundle of files which is later copied to the destination folder. Note that you can also paste file lists from text files or other tabs (eg. String Hunter) into File Copier (see chapter "File Lists").
- You have the option to automatically skip empty folders and zero length files (cleaning up). Just be informed that there is also the function "Trash Empty Items".
- You have full control over what should happen if a file already exists at the destination:
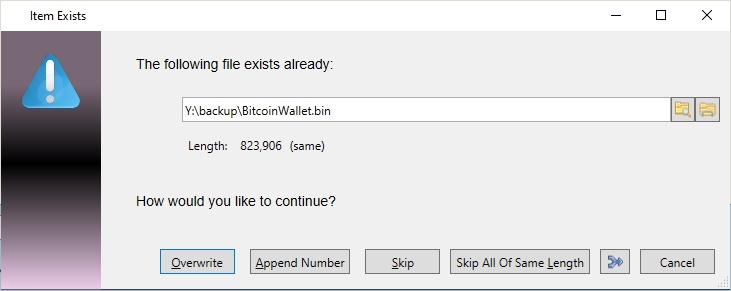
You can also specify what should be done before the transfer is even started:
- Always overwrite
- Always append a number " (n)"
- Always skip
- Skip all that have the exact same length (useful e.g. for videos)
- If the files are text files: The two versions can be merged using the merge tool specified in the Settings
- Specify the future filename
- Always ask with the dialog above.
This is very useful for unattended transfers. Imagine you need to copy 100 big files to the server over night, start the transfer and go home, but the second one is already there, copied by another user. You come back in the morning, a question box is staring you in the eye and nearly nothing was transferred. Can be avoided with File Copier.
- The total size to transfer and the free space on the destination drive is directly visible
- You have the option to allow other processes to modify the source files while the transfer is running. This can be useful for files that are constantly accessed like for example database files or Visual Studio project files. With this option you can back them up without blocking the access to them. But be aware that the result at the destination could be inconsistent. Whether that poses a problem or not depends on the file. But especially in those cases where a file is rarely changed you will now have a much easier way to back it up. File Copier just needs read access to copy a file, just like any common viewer of the file. File Explorer can't do that.
- Deeply nested folders which result in paths longer than 260 characters are supported (see chapter 'Long Paths')
- Before starting, many checks will be done to assure that the transfer will most likely succeed. For example duplicate entries are automatically removed from the list and all destination folders will be checked that a write operation is allowed there (security rights and flags). This avoids having to abort a transfer at a later stage, maybe when you are not a the machine anymore, and therefore waste your time. It will also be checked whether the file will be overwriting a file at the destination, and if yes, asked beforehand whether to skip, append a number or specify a new name. You can also change your mind at each decision. There is a special possibility to skip an item if one with the same name and same length is already there (warning: please be very careful with it, the content could still be different). And it will be checked if the destination file is locked somehow (by another process, by missing rights or by a read-only flag) in which case you will get the opportunity to manually or automatically unlock them. By the way, in contrast to many other programs, read-only flags on folders will be respected 100%. But you still have the option to ignore them.
- During the transfer, the partially written file at the destination can be chosen to be already readable by other processes. This can be useful for playing videos without having to wait for the transfer to complete. As long as the file format is purely sequential and the copy speed is higher than the player's reading speed you are fine. But be aware that applications other than streaming apps usually can't handle partially written files and could therefor crash.
- Timed Transfers: The start time can be specified individually for each single file
- The allocated processor time can be specified individually for each single file
- The duration and end times of each transfer will be calculated and displayed. When finished the effective duration is displayed in the Log window. This can be used to estimate transfer times for future transfers.
- Transfers can be paused and continued at any time, and even a restart of the computer doesn't break it
- After a problem like remote drive disconnection or out of space condition was resolved, you can let the transfer continue from the same point where it was interrupted. No time lost.
- The stamps of creation and last modification (Creation Date, Modification Date) are transferred (unlike in File Explorer). Very essential for backups and other date sensitive operations.
- A unique feature of File Copier is the copying or moving of files at boot time. This allows to overwrite any locked files, even page files. One example is "C:\Windows\System32\drivers\etc\hosts". Most of the time it's not possible to modify this file, either because the system constantly locks it or because an anti-virus utility blocks it as a defense against virus attacks. Usually this is a positive thing but it can also be a big obstacle for system administrators. File Copier lets you exchange such files with ease.
- The destination box maintains a history of all previously used destinations. This way it saves a lot of time when more than one transfer is needed to the same location.
- You can enter a destination folder which doesn't exist yet in any depth. No need to create several folders manually beforehand.
- The destination is checked whether enough space is available and if not the necessary additional amount is displayed
- You can tell Mighty Desktop what it should do between and after all the operations are finished. The actions are widely configurable in the Actions tab. This includes for example ejecting a drive, logging off, shutting down the computer or just anything like starting a command file or you name it.
- The sequence in which the files are transferred can be changed by Drag & Drop at any time
- Special functions for videos, audios and subtitle files in the list: An additional icon will appear which allows to display the full multimedia stream info about it. This is done by calling one of our powerful multimedia tools
 Multimedia Xpert or Multimedia Xpert or  Atlas Subtitler. Atlas Subtitler.
- For each item the user can see the resulting path at the destination and also whether the item already exists there
- The number of concurrently running transfers can be changed at any time. This can be important if there are physical limits of the wire or the number of available processors. For example when a transfer is done over WiFi the speed is extremely limited. The transfer of more than one file in parallel will be less efficient than just transferring one at a time.
- The copy operation is Linux/Unix aware (eg. Mac, Android, Sat-Boxes aso.). The point is that Windows doesn't differentiate between lower and uppercase letters while Linux and Unix (Mac) do. Usually Windows programs don't work well in conjunction with such drives because they aren't aware of this. It's also somehow tricky to handle it in code. Mighty Desktop (more precisely all Atlas Informatik apps) are specially designed to handle these cases and considerable work was put into that. See chapter General Considerations.
- Files protected by File Protector are automatically unprotected for the time of the transfer
Notes:
- If you first add a file and then drag one of the parent folders into the list the file will automatically be removed since it will already be contained in the parent.
- Successfully moved files will automatically be removed from the datagrid.
- You can activate File Copier also by right-clicking on some items in File Explorer.
|