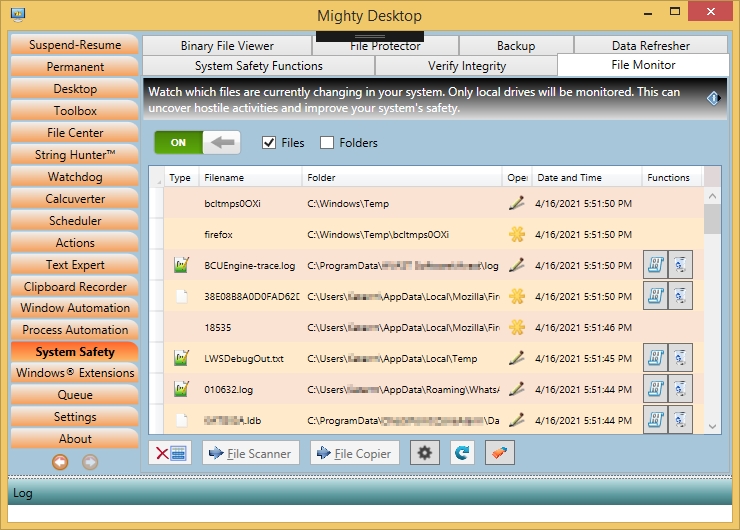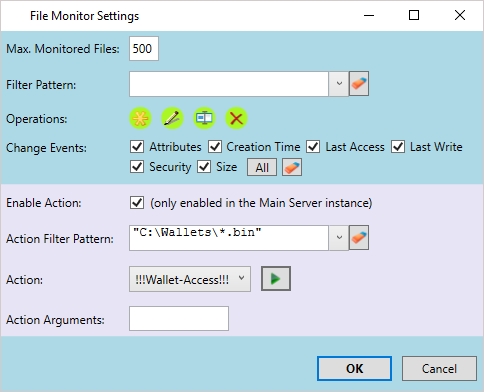|
|
File Monitor helps to answer all these questions and to uncover what's really going on in your system. It protocols each access to a file on each and every local drive and also connected USB drives resp. plugged USB sticks. You will see a list of the pathnames, which operations are performed (created, modified, renamed, deleted, stamp changed, access rights changed) and the time. If you double click on it you can get a peek inside, even into binary files, or just show them in File Explorer. File Monitor has its own Settings window where you can configure the filtering. This includes specifying multiple patterns how the file- and folder paths must look like and/or narrowing the operations down which will be monitored. Another usage of File Monitor is, to see where settings are stored on your drive. If you go into a program, change the settings and save them, the settings file will show up in File Monitor and you can see where it is located. Especially for games you can make a backup of the savegame files and carry them over to another machine to continue your game there (see Locating a SaveGame folder). An easy way is provided by just marking the found files and push the button ''=> File Copier'. You can configure File Monitor to execute any action from the Actions tab if any operation on certain pathnames are detected. This filter is totally independent from the one for the listing. To avoid getting too much executions at once it will be limited to getting one action per 5 seconds at max. Displays of the configurable event message box are already by itself limited to 1 at maximum. Notes:
|
|