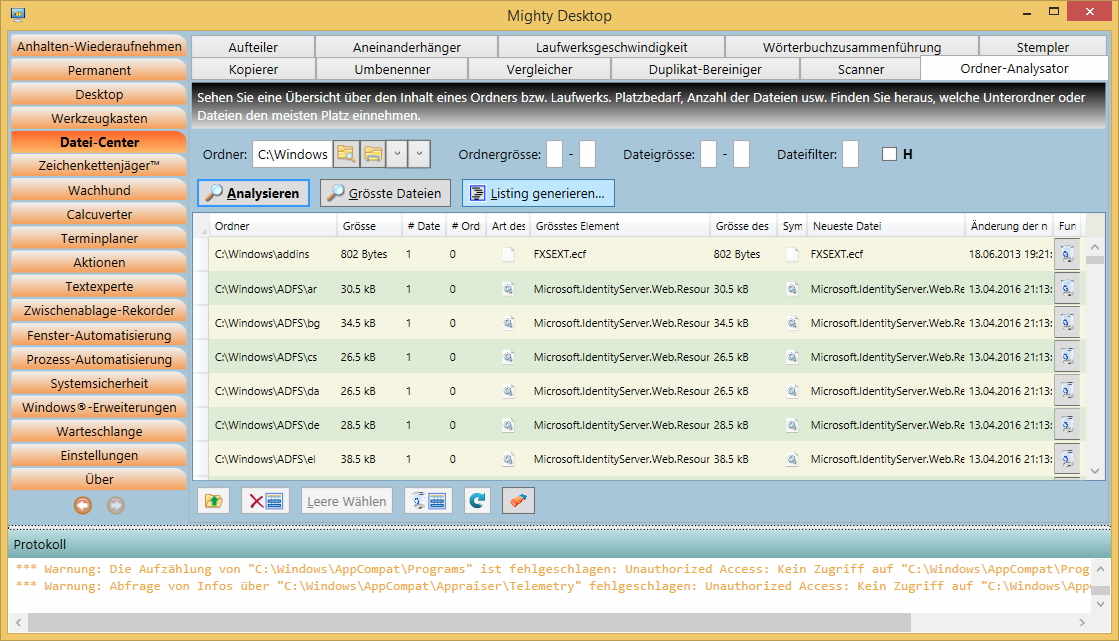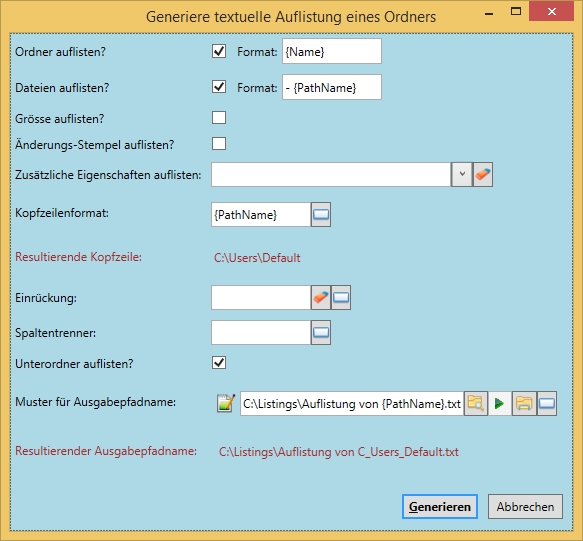|
Der Ordner-Analysator (der 'Datei-Center'-Registerkarte) kann Ihnen die folgenden Fragen beantworten:
- Was verbraucht den Platz auf Ihrem Laufwerk bzw. wie gross sind alle Ordner innerhalb eines Ordners oder Laufwerks? Sie können die Liste aller Ordner nach Grösse, nach der Anzahl der darin enthaltenen Dateien oder nach der Anzahl der darin enthaltenen Ordner sortieren. Der Datei-Explorer kann die Grösse von mehr als einem Ordner nicht auf einmal anzeigen.
- Welcher Ordner enthält die meisten Dateien?
- Wie viele Dateien und Ordner befinden sich in einem Ordner (in die Tiefe)?
- Was ist die grösste Datei oder der grösste Ordner innerhalb eines Ordners, optional auch eingeschränkt auf einen Grössenbereich?
- Welche Datei oder welcher Ordner wurde zuletzt geändert und wann war das (optional in eingeschränkt auf einen Grössenbereich)? Nützliches Beispiel: Nach dem Gamen möchte man wissen, wo sich die Savegame-Datei (gespeicherter Zustand) befindet, vielleicht um sie auf einen anderen Computer zu übernehmen oder um ein Backup zu machen. Auch aus Sicherheitsgründen ist es interessant zu sehen, was vor kurzem geändert wurde. Schauen Sie sich dazu auch die Registerkarte Dateiüberwachung an, um solche Fragen zu beantworten.
- Markieren aller leeren Dateien und Ordner und in den Papierkorb werfen
- Sehen von versteckten Dateien und wie viel Platz sie beanspruchen. Aber seien Sie gewarnt: Versteckte Dateien haben einen technischen Grund, versteckt zu sein. Es wird dringend empfohlen, keine dieser Dateien zu löschen! Es gibt auch einen Warndialog in Mighty Desktop, der darauf hinweist.
- Wie kann man private Dateien im temporären Ordner sicher löschen, die vorher aus einer App wie einem Archivierungsprogramm oder Passwort-Safe exportiert wurden? Ohne Ordner-Analysator kann dies recht kompliziert sein, da sie oft in einem tiefen Unterordner abgelegt werden. Geben Sie einfach "%temp%" in die Ordnerbox ein (vordefiniert) und sortieren Sie nach der Spalte 'Änderung der neuesten Datei'.
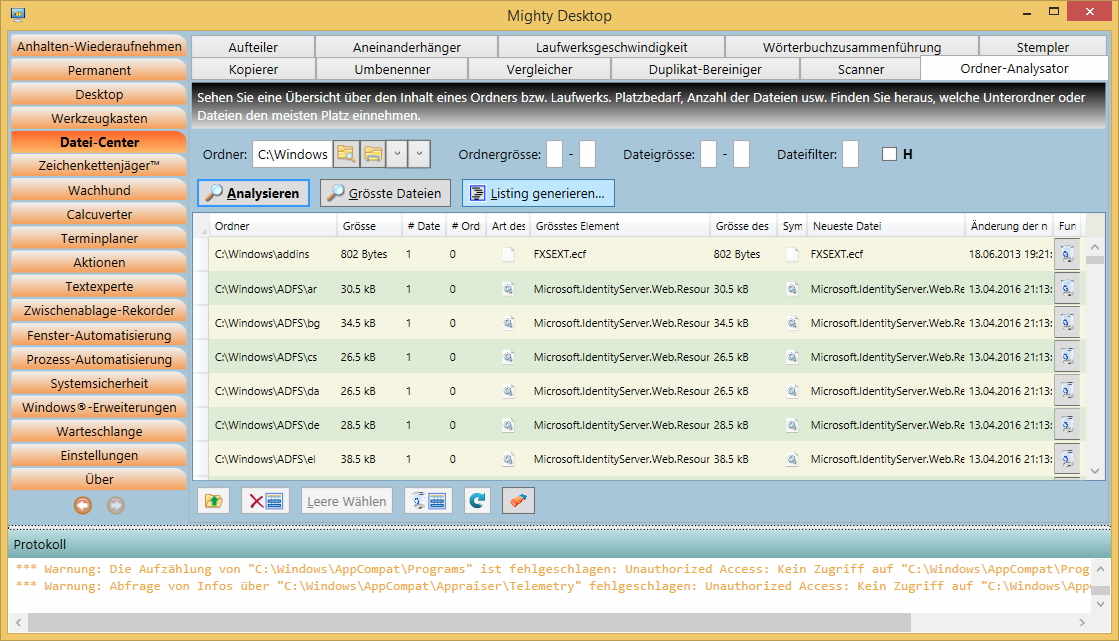
Hinweise:
- Der Tooltip eines Eintrags zeigt eine grosse Menge an Informationen über eine Datei an
- Navigieren in die Tiefe durch Doppelklick auf den grössten oder neuesten Ordner
- Navigieren in die Höhe zum Vater-Ordner, indem die Schaltfläche "Ordner aufwärts" betätigt wird
- Sie können die Analyse auch aktivieren, indem Sie im Datei-Explorer mit der rechten Maustaste auf einen Ordner klicken.
In der resultierenden Liste können Sie alle Elemente mit einem Doppelklick öffnen (zB. Textdateien, Bilder, Archive, Ordner usw.), Sie können den Windows-Eigenschaften-Dialog des Datei-Explorers von ihnen sehen (zB. zum Überprüfen von Zertifikatsinformationen), Sie können sie im Binärdatei-Betrachter anschauen und Sie können auch einfach zwischen den Ordnern navigieren. Da der Aufbau der Liste lange gedauert hat, wird sie gespeichert, wenn Sie Mighty Desktop schliessen und erneut öffnen.
Textuelle Ordner-Listings
Als zusätzliche Option kann Ordner-Analysator auch eine textuelle Darstellung des Inhalts eines Ordners erstellen. Auch für diese Darstellung werden die oberhalb eingegebenen Filterkriterien wie Dateigrösse usw. angewendet. Die zu produzierende Liste kann sehr weitreichend an die Bedürfnisse angepasst werden.
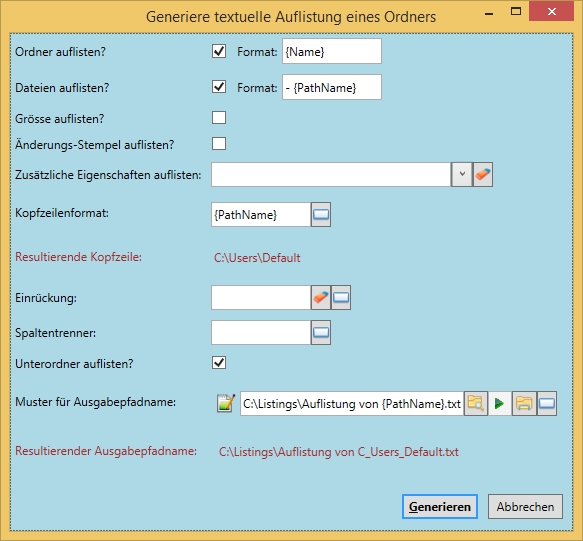
Man kann zB. dieses machen:
- Eine hierarchisch eingerückte Liste von Ordnern und Dateien
- Eine hierarchisch eingerückte Liste der Ordnerhierarchie
- Eine flache Liste aller Dateien und/oder Ordnern mit oder ohne vollen Pfad
- Eine extrem schnell erstellte Übersicht über alle Ordner und/oder Dateigrössen
- Eine extrem schnell erstellte Übersicht über die Modifikationszeiten aller Elemente
- Die Listings entweder für die gesamte Hierarchie oder auch nur für den obersten Ordner machen
- Eine Tab- oder Leerschlag-getrennte Liste generieren sowie auch CSV
- Jegliche im Datei-Explorer sichtbaren Werte auflisten
Hinweise:
- Die Erstellung wurde auf hohe Geschwindigkeit optimiert. Sobald jedoch zusätzliche Datei-Explorer-Werte angegeben werden, bricht die Geschwindigkeit extrem zusammen. Der Datei-Explorer scheint bei dieser Abfrage extrem ineffizient programmiert zu sein. Es konnte leider keine Verschnellerungslösung gefunden werden.
|