|
The Open File Viewer ( of the 'Process Automation' tab) scans through the system tables and displays which files are currently open and by which processes:
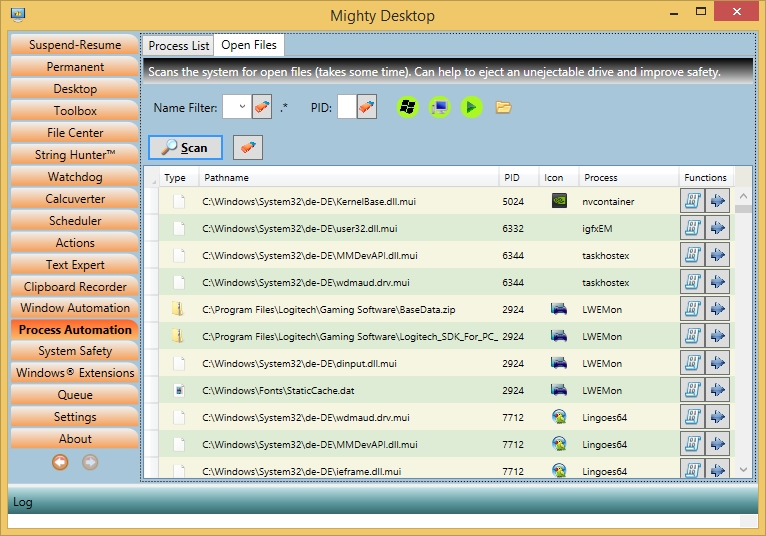
'Open Files' can be used for:
- Finding out which process prevents the ejection of a removable drive
- Show which extensions are loaded by Windows's File Explorer
- Detect malicious programs which are accessing your personal files
- Improve system safety: You can let it execute one of the Mighty Actions whenever files matching a certain pattern are open. In the security business this is called a Honey Pot.
Notes:
- For the ejection of removable drives there is already a specially dedicated function in Mighty Desktop. If the ejection fails it will automatically call this tab here and do a scan. See more in the Devices tab resp. chapter File Explorer Integration.
- If a file is not listed but still looks as "in use", the experience shows that it was often because of false-positives of Microsoft Defender. Either check its list of last threats and allow the file or you can also try to rename the locked file interactively in File Explorer. If it can be renamed then this was the cause. Since Windows 10 this has been encountered much more often and can be quite annoying.
- You can directly scan for an item by selecting a file or folder in File Explorer and activating the function "Who has this open?"
- A scan can also be initiated from commandline.
|