|
This is essentially a process list which is many times quicker and more versatile than the one in Task Manager (part of the 'Process Automation' tab). You can find processes by just pointing on them with the mouse or by using a filter text box in a blink of an eye. You can hop over to the Window List to see which windows a process has currently open, just by the push of a button. And it contains some more filtering checkboxes to quickly find processes.
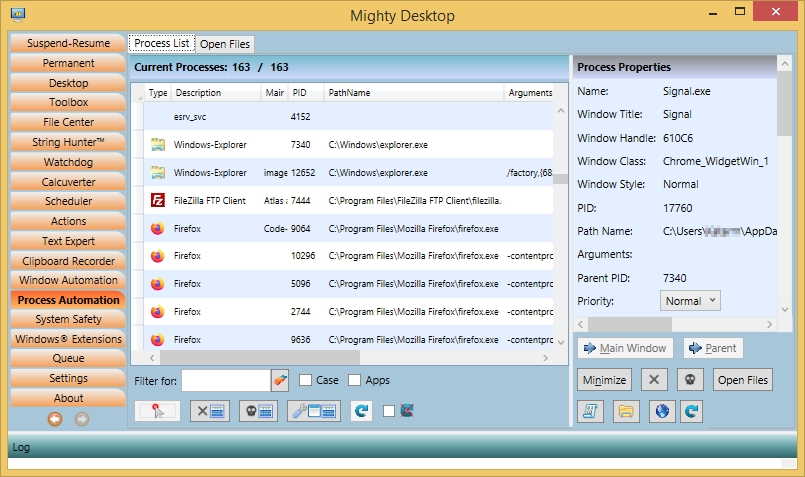
Features:
- Quickly find processes by entering a filter string, eg. the product name
- Easy change of process' priority with feedback whether it was successful
- End Gently: The Task Manager of Windows has the ability to "end" tasks. But this is quite a hard ending and the function should actually be called "kill". It just means that the task is stopped at its current point of execution and its residues are cleaned as good as possible. But this is very complicated and rarely perfect. As you would guess this can result in half written files, non-removed temporary files and other nasty things. We recommend to avoid this function as much as possible because it's dangerous. Mighty Desktop can end processes the same way as if you would have done by clicking the close box even if the process has no window or is not responding to user interaction. It has a highly sophisticated logic with multiple ending abilities which are chosen automatically to do it in the most sensitive way. And it can end multiple processes at once, unlike Task Manager.
- Kill: Improved version of Task Manager's "End Task" command. You can kill multiple processes in one run. Useful if a program has started multiple processes that are non-responsive. Should only be used as a last resort .
- Repair Window: See the description in the Window List
- Sometimes a process can be left running invisible in the background as a result of unexpected problems. An example is ZoneAlarm's installer of version 14.1.57 which at the end of the installation instructed Firefox to show the success page. But something was wrong so Firefox started up as a service and not as an application. The negative consequence was that if you wanted to start up Firefox it didn't react. Mighty Desktop can either end such programs gently without any data loss or make it visible so you can interact with it by yourself.
- The Process List can display the pathname and arguments of Windows™ Services
- The Process List can show the parent process of a given process
- The Process List can show zombie processes which can keep executable files locked "in use" and who are not shown in Task Manager
- Displaying what a process is used for by just one click. You can configure a pattern which should be used as a web query in the Settings tab and then your browser will show the result.
- The Process List shows detailed information about the running processes, their command line in full even if very long, their executable file and which windows they currently have. All the values can be entirely or partially copied to the clipboard. It works symbiotically with the Window List. The list also includes all the running Windows™ services.
- If the process is "dllhost.exe" the process GUID that was given to it as argument will be translated into the process's name and added to the property list. This way the executed process can be identified.
- You can quickly peek into the content of a suspicious process's file by clicking the View Binary button.
- Tip: Sort by column 'Last Modification' to identify processes that are quite new in your system. This will also uncover processes modified by a virus (security feature).
Notes:
- 'Is Application' checkbox: This refers to only standalone applications. To make this clearer, if an application starts a browser for displaying a web page, Mighty Desktop will not consider this a full application in terms of this checkbox because the initiating application is responsible for it. This means in consequence that it will never close it in a Suspend-Resume situation. But this case is still rare.
- Windows has a strange slowness if you query some process properties like priority and processor percentage when you don't have administrator privileges. It's so unbelievably slow that a special shut-off logic had to be implemented. You will see the warning "Access to some properties of <process> was forbidden." and Mighty Desktop will suspend the querying for 5 minutes so you will be able to continue working fluently. Maybe this slowness could also be a side effect of some virus scanner products installed, I didn't investigate that up to now.
- If some values are empty or display "NoAcc" the system or the process didn't allow access. In most cases it helps to start Mighty Desktop in administrator mode. There is a button in the About tab that simplifies this.
- The '%' Column calculates the used processor time between two presses of the 'Refresh' button
- 'Arguments': If the application is a specially supported one - like Visual Studio - the arguments will not show the initial start arguments but the pathname of the last opened main document resp. solution. This will ensure that it will be restarted correctly after a suspend of the PC (see tab Suspend-Resume).
- 'Main Window Title': There is a special fix made for cmd.exe. The 'title' command can set the window's title but it just removes "title" from the command line and puts the rest as window title. Quotes are not processed and the first blank always stays in the title. For example in an admin cmd.exe it ends up saying "Administrator: title" with 2 blanks between. This creates a lot of problems finding those windows later on. Mighty Desktop automatically reduces the title to one blank for all of its processings.
- Some processes are designed to stay running if all main windows are closed. For example VeraCrypt, a disk mounting tool, stays running windowless in the background if you close its window. This is because the tool needs to listen to system events like drive ejects. If you use the "End Gently" function on it, Mighty Desktop would complain that it couldn't end this process. To inform Mighty Desktop of this behavior you can enter a list of such processes in the 'Settings' tab. Some are already preconfigured.
|