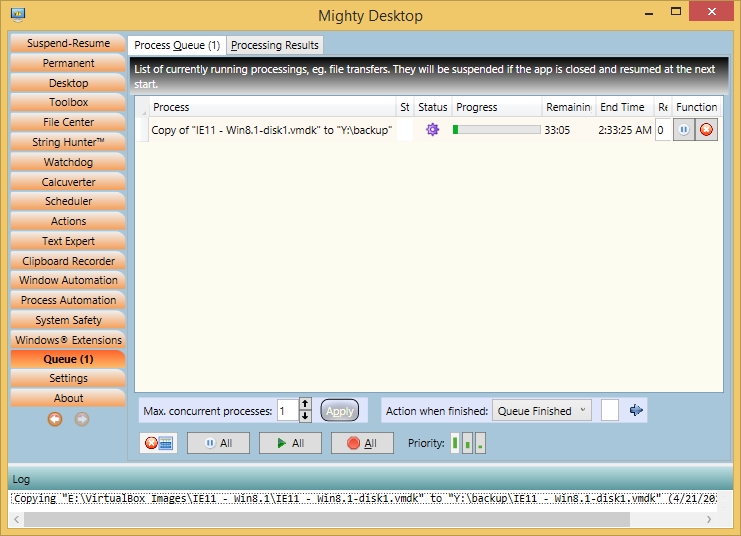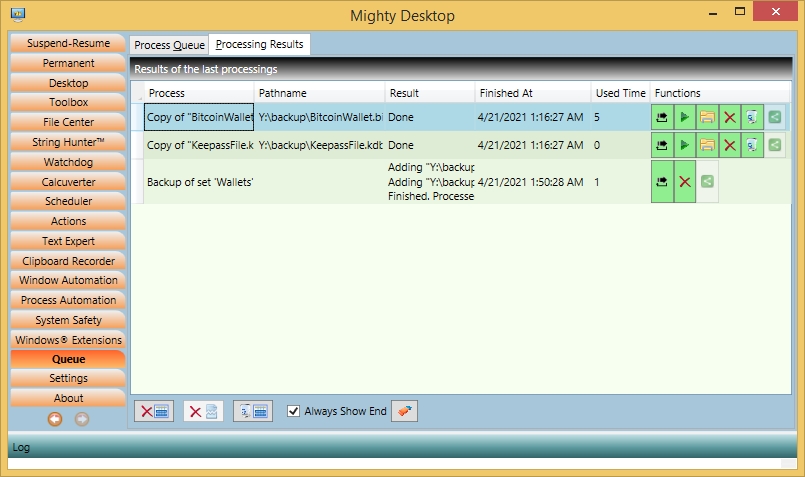|
|
After a process has completed, the result will be shown in the horizontal tab 'Processing Results'. There is also a button to send the result to another tool such as an editor with just a single click of the 'Share' button. Max. concurrent processes: The number of processes that are executed in parallel can be chosen. For example if you have multiple operations that copy files to an external drive in the queue it doesn't make sense to execute multiple of them at the same time because the transfer speed of the line is limited and the destination drive has more overhead when storing multiple files at the same time than only one. It's more efficient to run such transfers in sequence. It has also advantages in a disk full situation. It is therefor recommended to set the number to 1 for such cases. Pausing processes: If you have multiple entries in the queue but would like to pause the processings without losing processing time, you can set the number of running processes to 0 and press 'Apply'. This will not have an immediate effect and no processes will be aborted, but no new processes will be started. After the current processes have finished processing you can quit Mighty Desktop. The process queue will never lose its content. After restarting Mighty Desktop you can continue the paused processes by setting the number back to greater than 0. Interrupting processes: If a process is described as interruptible, which most are, they are able to continue at the exact same position. So, for most of the running processes you won't have to wait for completion. You can just exit Mighty Desktop and they will be frozen in the middle (for example most file based operations) and resumed at the exact same point when Mighty Desktop is started the next time. But keep in mind that a few processes don't have this ability, it depends on the type of process. In such cases, the processing will restart from the beginning. Slowing down: Some processes put a heavy burden on your system. In Mighty Desktop you can either set the priority of the whole app with the three bar buttons below the list or individually slow down each process at your needs. There is a column named 'Relax', where you can enter a number of ticks (a tiny delay) the process should wait until the next chunk is processed. This can only be assigned to internal processes, it's disabled for external processes since Mighty Desktop has no control over those. The slowdown can give other processes more breathing room and the CPU also gets less hot. Timed series of executions: You can choose to start time intensive processings at a later time. As an example you could copy huge backup files in a series at some time in the night. To do so, do the following:
Each process will now wait until the entered time has come and then execute. Notes:
Processing ResultsWhen a process finishes it will be moved over to the 'Processing Results' list and a textual description of the result will be added. The finishing time and the duration will also be logged so you can estimate the duration of following processings more precisely. You can easily view the output of the processing by pressing the play button. As a general rule, buttons with a green background do something with output files. You have the option to send the result directly to another application with the 'Send' button. You can configure the call of this application and how the pathname is handed over to it in the Settings tab. Some processings support a "Continue & Restart" feature. You will get one more button
|